Mac подключается к Wi-Fi но нет интернета
Опубликовано: 21.10.2017
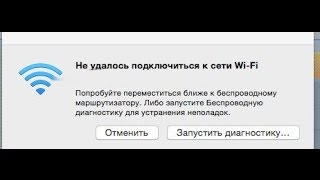
Если вы попали на эту страницу, то скорее всего также столкнулись с проблемой когда ваш MacBook не видит Wi-Fi сеть. При этом Wi-Fi сеть вполне себе существует, и все остальные вокруг успешно ей пользуются. Почему же тогда MacBook вообще ее не находит? Я в такую ситуацию попадал два раза … и каждый раз находился умник, который начинал подшучивать по поводу MACов в целом. “Как же так? Такой дорогой MacBook, и даже к вай-фаю подключиться не может…”. Ух, повбывав бы! Так вот, чтобы не пасть лицом в грязь и все же подключить MAC к “невидимой” беспроводной сети, я нашел решение и хочу им с вами поделиться.
Mac подключается к Wi-Fi но нет интернета
Давайте немного разберемся в теории беспроводных сетей… Стой! Не уходи! Я по-быстрому расскажу только то, с чем связана проблема, а потом сразу перейдем к решению.
Большинство Wi-Fi маршрутизаторов работают на частотах в диапазоне от 2.412ГГц до 2.484ГГц. При этом данный диапазон обычно разделен на 14 каналов. Каждый канал имеет свою определенную частоту. Так вот ваш Wi-Fi роутер работает в определенный момент времени на каком-то одном канале. Обычно в настройках роутера указан Автоматический выбор канала (на усмотрение роутера). Роутер сам выбирает канал в зависимости от того насколько много сторонних Wi-Fi сетей находится поблизости. Вы, наверное, уже думаете зачем я тут распинаюсь? Так вот, в канале (на самом деле в частоте) и кроется вся загвоздка по которой ваш MacBook не видит Wi-Fi сеть.
Mac в качестве Wi-Fi точки доступа или как раздать интернет с Macbook.
Итак, суть проблемы и способ ее решения мы уже уяснили. Вне зависимости от модели вашего роутера, следуйте шагам ниже для выбора канала Wi-Fi.
Шаг 1 Берем в руки свой Wi-Fi роутер и переворачиваем его вверх ногами. На нижней стороне находится наклейка с различной информацией. Нас инетересует логин/пароль для доступа к настройкам. Обратите внимание на IP адрес для Веб-конфигуратора. Обычно для всех роутеров он одинаковый: http://192.168.1.1
Шаг 2 Вводим IP адрес http://192.168.1.1 в адресной строке любого браузера. Так как под рукой не оказалось другого компьютера, я воспользовался iPhone.
Шаг 3 Должно появиться окно для ввода логина и пароля, которые вы должны были подсмотреть на наклейке роутера. В моем случае это admin/1234. У вас будет что-то подобное. Если логин и пароль с наклейки не подходят, их мог кто-то изменить (допустим администратор, который настраивал сеть).
Шаг 6 Нажимаем «Применить» и ждем пока роутер внесет изменения в беспроводную сеть.
Сразу же после проделанной процедуры, мой MacBook обнаружил беспроводную сеть и удачно к ней подключился. Многие пользователи начинают грешить на сам Wi-Fi роутер и даже бегут покупать новый. Другие же начинают пробовать устанавливать новые прошивки и делать совершенно ненужные вещи. Кто бы их остановил? Ведь причина того что MacBook не находит вайфай сеть соверешнно в другом. Как вы уже поняли, единственное ограничение, которое может возникнуть на вашем пути, это получение логина/пароля для доступа к настройкам роутера. Ведь если вы хотите воспользоваться общественным интернетом, вам врятли удастся добраться так глубоко. Хотя, пробуйте, а потом пишите в комментариях.
Если я сегодня вам хоть немного помог, не будьте равнодушными — помогите и вы мне. Если вам жалко поддержать нас рублем, поставь хоть лайк ВКонтакте! Всем кто откликнулся — ОГРОМНОЕ СПАСИБО!
